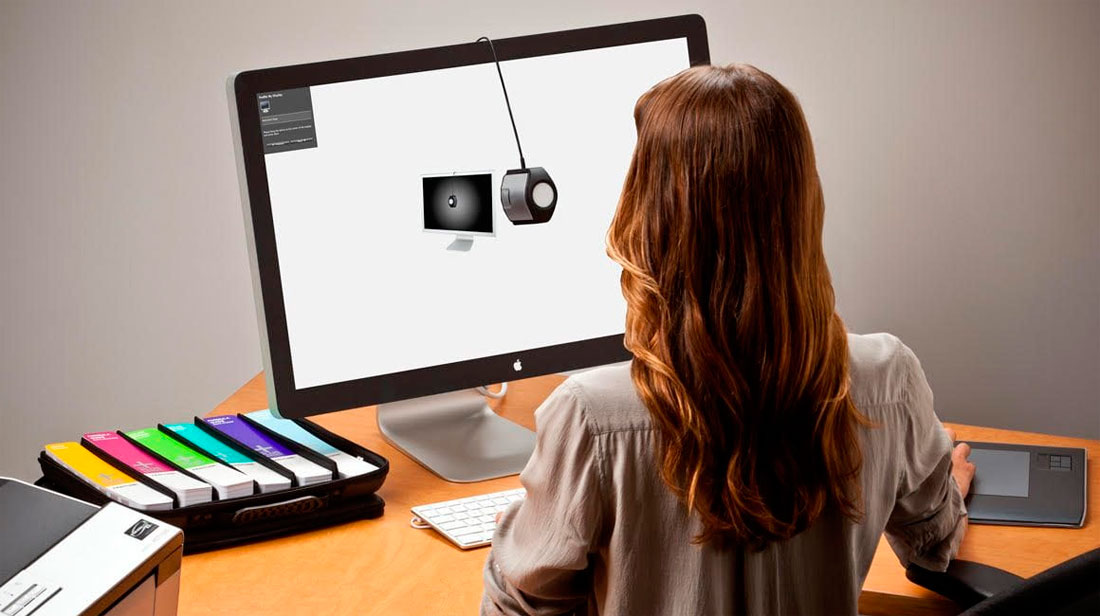En este apartado mostramos cómo calibrar el monitor para que puedas mostrar de la manera más fiel tu creatividad.
Configurar el monitor para que muestre el color y el contraste con precisión es vital para los profesionales del diseño gráfico o fotografía, ya que otros podrán ver tu trabajo exactamente como lo buscas representar. Además, es muy útil cuando necesitas combinar los colores de un diseño digital con una versión impresa.
Acostumbrarse a un monitor no calibrado representa un riesgo para los creativos, ya que que muestra todo con una ligera distorsión o diferente matiz de color. Esto significa tienes ante ti una vista inexacta de tus creaciones digitales. Incluso puedes sorprenderte cuando veas la diferencia de color antes/después de haber realizado el proceso de calibración.
Puedes suponer que todos los monitores deben estar precalibrados para mostrar lo mejor posible, pero en realidad esto es solo el caso de los monitores que cuentan con calibración de color de fábrica. Esta es una característica que está integrada en los paneles de precio premium de gama alta, como algunos de los mejores monitores 4K que puedes comprar en la actualidad.
¿En qué consiste la calibración del monitor?
La calibración del monitor garantiza que la salida de color de su monitor coincida con un estándar predefinido, como el espacio de color sRGB o Adobe RGB, en lugar de cualquier balance de color que muestre la pantalla después de que sale de la fábrica.
El proceso de calibración en realidad no altera nada sobre el monitor en sí, aparte de configuraciones como el brillo o el contraste. Más bien, un calibrador de monitor de hardware detecta los colores emitidos por la pantalla y crea un perfil de software personalizado, o tabla de búsqueda, que le dice a la tarjeta gráfica de tu computadora que distorsione su salida de color para compensar las imprecisiones del monitor.
Ahora, si no quieres gastar en un calibrador de hardware, también hay aplicaciones integradas en el sistema operativo de tu computadora, además de herramientas para calibracion del monitor gratis en Internet, que te ayudarán a ajustar manualmente la salida de color de tu monitor. Son útiles para rectificar problemas de color y contraste deslumbrantes, pero el ojo humano es simplemente demasiado subjetivo para una calibración de color precisa. Por ello, para un profesional es mucho mejor invertir en un calibrador de hardware si se toma en serio la precisión del color: es la única forma de hacer el trabajo correctamente.
Cómo calibrar el monitor en Windows
1. Ajustar el gamma
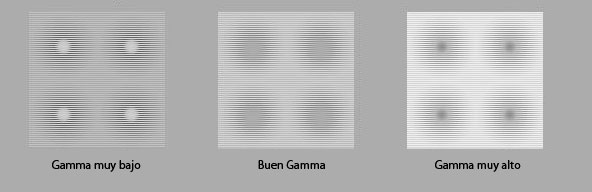
La primera etapa es ajustar gamma, que, como dice Windows, es «la relación matemática entre los valores de color rojo, verde y azul que se envían a la pantalla y la cantidad de luz que finalmente emite». Afortunadamente, las representaciones visuales de gamma bueno Vs malo están fáciles de encontrar; todo lo que necesitas hacer es hacer coincidir el gamma de tu monitor con el ejemplo ‘bueno’.
2. Equilibrar el brillo

Con la ayuda de una útil imagen de muestra de alto contraste, Windows ayuda a garantizar que tu monitor muestre suficiente detalle de sombras en las imágenes sin ser tan brillante como para sobreexponer las luces. Esta es una herramienta bastante útil, especialmente si estás utilizando un monitor más económico con ángulos de visión restrictivos que lo hacen propenso a variar el contraste según la inclinación hacia arriba o hacia abajo de la pantalla.
3. Definir contraste

Ajustar el contraste con la herramienta de calibración de Windows es casi exactamente lo mismo que con el brillo, lo que requiere que configures manualmente el nivel de contraste de tu monitor con la ayuda de otra imagen de muestra en su mayoría monocromática.
4. Ajustar el color
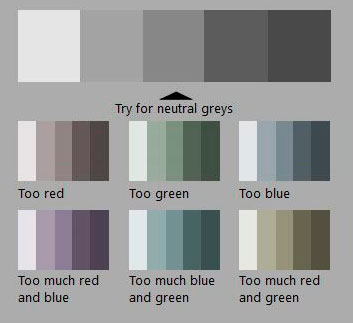
El último paso para aprender a calibrar tu monitor es saber cómo ajustar la precisión del color. Windows brinda varios gráficos en escala de grises, cada uno con un tono de color obvio aplicado. La siguiente pantalla ofrece controles deslizantes RGB individuales para que puedas modificar la salida de color de Windows. Sin embargo, si bien esto es útil para corregir un matiz de color fuerte, es difícil, si no imposible, juzgar con precisión el color de esta manera. La definición de «gris» del ojo humano es demasiado vaga, y tu idea de gris «correcto» bien podría ser ligeramente diferente.
Esta etapa de la utilidad de calibración de Windows solo es útil para corregir un tono de color obvio; entonces los profesionales creativos necesitan algo mejor.
Cómo calibrar el monitor en Mac
Aprender a calibrar tu monitor en una Mac es ligeramente diferente. Se accede al Asistente de Calibrador de Pantalla integrado en OS X a través del ícono de Pantallas en el menú de Preferencias del Sistema. Desde allí, clic en la pestaña «Color», luego manten presionada la tecla Opción y haz clic en el botón «Calibrar…». En la pantalla Introducción del Asistente de Calibración de Pantalla, asegúrate de marcar la casilla de verificación Modo Experto para asegurarte de obtener todas las opciones de calibración disponibles.
1. Establecer la respuesta nativa de la pantalla
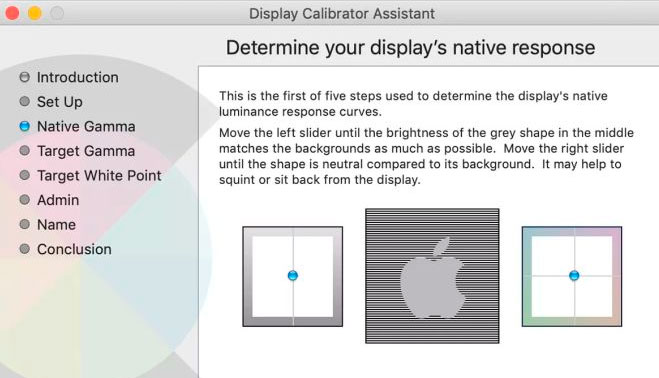
La primera etapa del proceso es configurar la respuesta nativa de la pantalla. Esto se hace ajustando dos controles deslizantes para ajustar el brillo y el color, y el proceso se repite varias veces para mejorar la precisión.
2. Ajustar el contraste
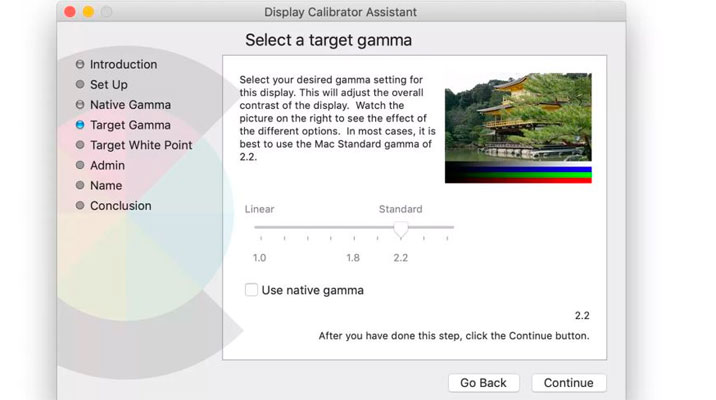
El siguiente paso es ajustar el contraste de pantalla seleccionando una configuración de gamma final. La escala gamma disponible va de 1,0 a 2,6, pero casi siempre debes seleccionar un valor de 2,2, ya que esto es lo que esperan aplicaciones como Photoshop.
3. Establecer punto blanco objetivo
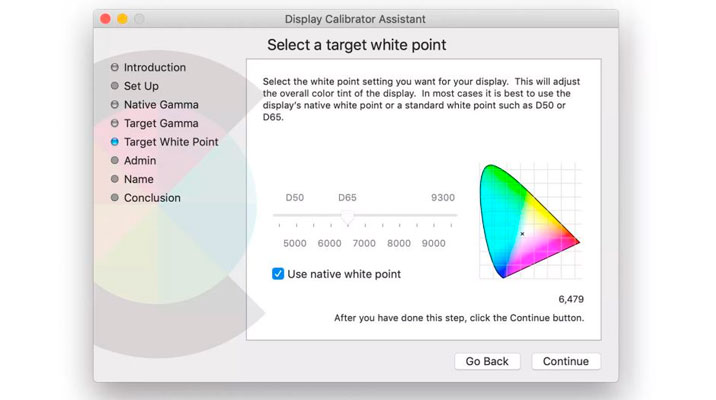
Finalmente, es hora de establecer un punto blanco objetivo. Esto determina cómo se muestra el blanco en el monitor, ya que el blanco se puede configurar para que parezca «más frío» o «más cálido» según las preferencias personales (piensa en la luz del día frente a las bombillas LED de luz blanca cálida).
Marcar la casilla de verificación «Usar punto blanco nativo» suele ser la opción más segura aquí, o mover el control deslizante al punto D65. Ahora puedes guardar tu nuevo perfil de color para que se convierta en el predeterminado que se carga cada vez que usas tu Mac.
Herramientas online para calibrar el monitor
1. Calibrize
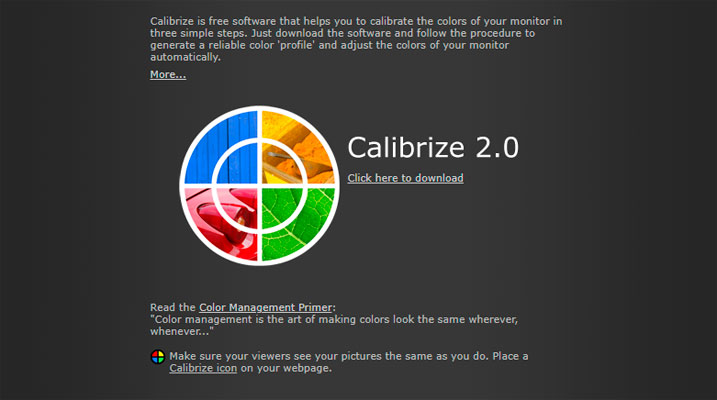
Calibrize es una aplicación descargable simple, lo que hace que saber cómo calibrar tu monitor sea aún más simple. Contiene herramientas de calibración similares a las utilidades de calibración integradas de Windows y Mac OS X. Los cuadros en blanco y negro te ayudan a configurar el brillo y el contraste usando los controles de tu monitor, y hay controles deslizantes de gamma RGB para ajustar el color. Guardas tu nuevo perfil y listo.
2. Photo Friday
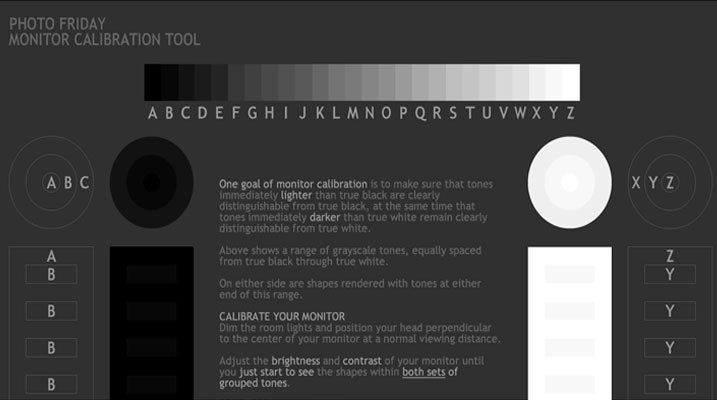
La herramienta para calibrar el monitor Photo Friday no es más que una página web que muestra una imagen en escala de grises. Luego, ajustas el brillo y el contraste de tu monitor para que las formas en blanco y negro se muestren según las instrucciones de la guía paso a paso.
3. The Lagom LCD Monitor Test Images
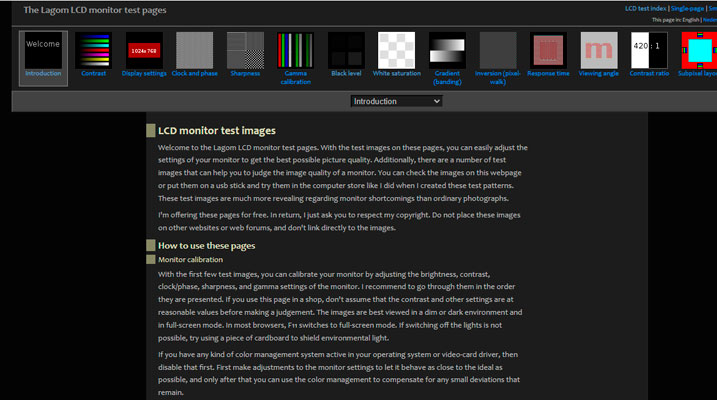
Esta selección de páginas web de calibración es muy completa e incluye varias imágenes y gráficos para ayudarte a calibrar todo, desde el nivel de negro hasta la nitidez, junto con las opciones habituales de brillo, contraste y gamma.
Es una de las mejores herramientas online para calibrar monitores que existen, aunque algunas de las opciones disponibles no son de mucha utilidad para los creativos.
Comprar calibrador de monitor
No importa qué tan de cerca sigas un proceso de calibración en línea o del sistema operativo, siempre habrá un eslabón débil en el proceso: el ojo humano.
Cuando aprendas a calibrar tu monitor, es importante recordar que incluso si tienes una visión perfecta, el ojo no es un juez objetivo del balance o la consistencia del color. Hay muchas ilusiones ópticas que resaltan la falibilidad del ojo.
Por lo anterior, y para calibrar la pantalla correctamente, la mejor opción para los profesionales es recurrir a ojos electrónicos especializados en calibrar los monitores: los calibradores de monitores.
Estos ingeniosos dispositivos suelen ser del tamaño de un mouse de computadora y solo requieren una conexión USB.
¿Y cómo se usa un calibrador de monitor? Simplemente cuélgalo sobre la parte superior de la pantalla para que descanse en el medio, luego el software correspondiente muestra varios colores diferentes durante un período de varios minutos para que lo detecte. Entonces, el calibrador devuelve los datos de color al software para que pueda crear un perfil de color personalizado para aplicar a Windows u OS X.

El brillo y la reproducción del color de cualquier monitor fluctuarán con el tiempo, por lo que para que todo sea consistente, debes repetir el proceso de calibración una vez cada pocos meses.
Calibradores de monitor en oferta ahora
- 𝗘𝗡𝗦𝗨𝗥𝗘 𝗔𝗖𝗖𝗨𝗥𝗔𝗧𝗘 𝗖𝗢𝗟𝗢𝗥:...
- 𝗘𝗔𝗦𝗬-𝗧𝗢-𝗨𝗦𝗘: Spyder X Pro is so intuitive, you...
- 𝗤𝗨𝗜𝗖𝗞 𝗖𝗢𝗟𝗢𝗥...
- Core technology based on industry leading i1Profiler software for calibrating...
- The Wacom Calibrator hardware is also compatible with the most recent version of...
- Infinite control of white point, luminance, contrast ratio, gamma and more
- Create and name unlimited custom color palettes with Palette Creation software
- Select colors from Pantone, other built-in libraries, and dynamically associated...
- Preview your colors before you go to production with unique verification tools
- Advanced color accuracy solution for all of your laptop and desktop displays -...
- Room light monitoring determines optimal monitor brightness so you see fine...
- “Before and After” evaluation of your calibration results using your own...
- Calibrating your monitor to achieve color precision now takes just a minute or...
- Groundbreaking lens-based color engine provides a higher level of color accuracy...
- SpyderX Elite is intuitive, you don't have to be a color expert. It features a...
.:.