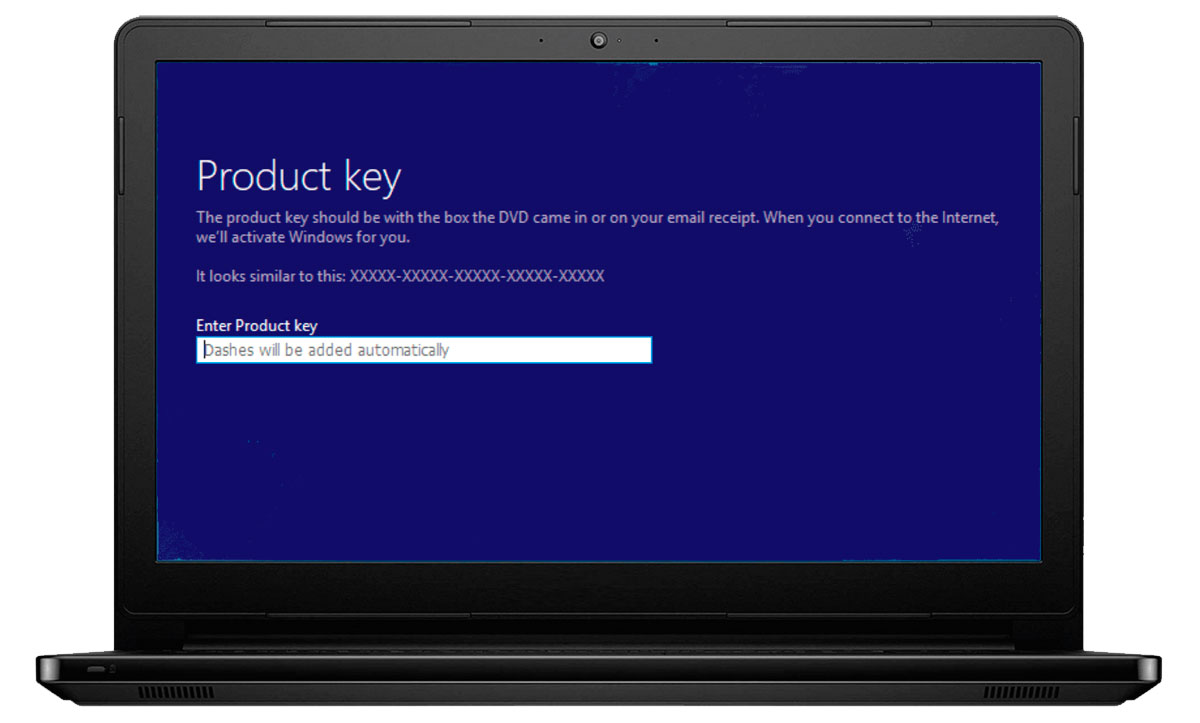En algún momento, todos hemos enfrentado problemas con la activación de Windows tras actualizar nuestro hardware. Si tienes una computadora con Windows preinstalado, la clave de producto generalmente está almacenada en el UEFI-BIOS, lista para recuperarse cuando la necesites. Esta guía te explicará cómo encontrarla y asegurarte de que no vuelvas a preocuparte por perderla, ya sea que utilices Windows 10 Pro 2023, Windows 10 Home, Windows 11 Pro o Windows 11 Home.
Productos con licencia y actualización de hardware
Si tienes una laptop que vino con su Windows preinstalado, quizá te haya pasado: haces un cambio de disco HDD por uno de SSD, por ejemplo, y logras instalar Windows de otra fuente. Entonces a los pocos días Windows te pide registrar el producto o escribir la clave de producto ¿Y que pasó con la licencia que traía tu laptop?
Muy seguramente la clave de producto está almacenada en UEFI-BIOS, veamos a continuación si es posible recuperarla y cómo hacerlo.
¿Por qué es importante la clave de producto en Windows?
La clave de producto es esencial para validar tu sistema operativo y asegurarte de que disfrutas de todas sus funciones sin interrupciones. Aunque los equipos modernos con Windows preinstalado suelen activarse automáticamente, esta clave puede ser indispensable tras:
- Cambiar el disco duro de HDD a SSD.
- Reinstalar Windows desde otra fuente.
- Migrar a una versión diferente, como de Windows 10 a Windows 11.
Por ejemplo, un usuario relató que, tras actualizar su disco a un SSD, Windows empezó a solicitar la clave de producto preinstalada. Afortunadamente, logró recuperarla directamente desde el BIOS, algo que es posible con las herramientas adecuadas.
Windows: UEFI-BIOS y clave de producto guardada
Los sistemas operativos Vista, Windows 7, Windows 8, Windows 10 y Windows 11 pueden leer la clave de producto de la BIOS (Basic Input/Output System) o la UEFI (Unified Extensible Firmware Interface).
Y son muchos los fabricantes que utilizan esta posibilidad para guardar allí la clave de producto. El formato de la clave es el siguiente: XXXXX-XXXXX-XXXXX-XXXXX-XXXXX
¿Dónde se almacena la clave de producto en UEFI-BIOS?
En las laptops o computadoras de escritorio actuales, la clave de producto de Windows se almacena automáticamente en el firmware UEFI-BIOS. Esto reemplaza las etiquetas físicas que solían acompañar a los equipos en el pasado, garantizando mayor seguridad. Este código se extrae cuando:
- El sistema operativo se instala o reactiva automáticamente.
- Utilizas herramientas específicas que acceden al BIOS para extraerlo.
¿Por qué podrías necesitar recuperar la clave de producto?
Aquí hay algunos escenarios típicos en los que deberías localizar tu clave:
- Reinstalación de Windows: Si has reinstalado manualmente Windows desde un medio USB, podrías necesitar reactivar tu copia utilizando la clave.
- Actualizaciones de hardware: Después de cambiar componentes como el disco duro o la tarjeta madre.
- Actualizaciones de versión: Al pasar de Windows 10 a 11, puedes necesitar la clave de producto si optaste por una instalación limpia.
Estos problemas suelen ser comunes, especialmente con versiones específicas como Windows 10 Home o Windows 11 Pro, debido a las diferencias en sus mecanismos de activación.
Cómo encontrar la clave de producto Windows 10 en UEFI-BIOS
Hay varios métodos para averiguar la clave almacenada en la BIOS o UEFI de nuestra laptop:
Método 1
Consulta WMI desde CMD o PowerShell
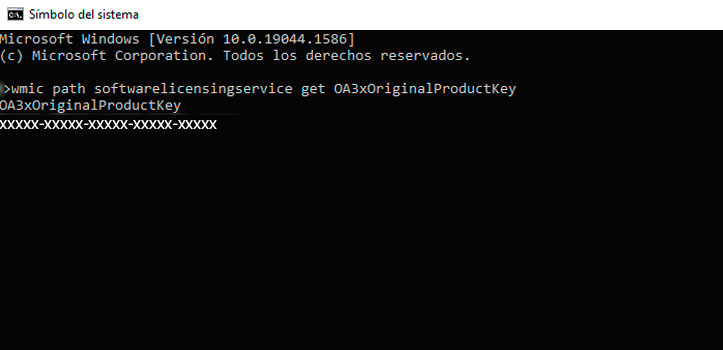
Hagamos una consulta WMI, no necesitaremos descargar ningún software de terceros.
Para realizar consulta WMI:
- Con CMD disponemos de la herramienta wmic
- Y con PowerShell disponemos del cmd-let Get-WmiObject.
La ventana de CMD o PowerShell debe abrirse «como Administrador».
En el shell de Windows 10 y 8.1 ejecutamos:
wmic path softwarelicensingservice get OA3xOriginalProductKey
Nos mostrará entonces la clave del producto.
Si la clave no está almacenada en la UEFI o la BIOS, nos devolverá el siguiente mensaje:
Nodo: NOMBRE-DE-PC Error: Descripción = Consulta no válida
En Windows 10, 8.1, 7 y Vista:
powershell "(Get-WmiObject -query ‘select * from SoftwareLicensingService’).OA3xOriginalProductKey"
Nos mostrará entonces la clave del producto.
Si la clave no está almacenada en la UEFI o la BIOS, no nos devolverá ningún resultado.
Método 2
Con herramientas externas
Existen programas que pueden extraer la clave automáticamente:
- ProduKey: Software gratuito y fácil de usar que detecta claves en BIOS/UEFI.
- ShowKeyPlus: Permite recuperar claves y mostrar detalles adicionales del sistema operativo.
Ambas herramientas son ideales si prefieres una solución rápida sin utilizar comandos.
Método 3
Desde Linux
Desde Linux, también podemos leer la clave almacenada en la BIOS o UEFI del equipo. Deberemos cargar una distribución de Linux sobre el equipo, puede ser un Live-CD.
Podremos ver la clave guardada, ejecutando una de las 3 líneas de comando:
cat /sys/firmware/acpi/tables/MSDM
o también:
xxd /sys/firmware/acpi/tables/MSDM
o también:
hd /sys/firmware/acpi/tables/MSDM
¿Qué hacer si no encuentras la clave o tienes problemas de activación?
En ocasiones, la clave puede no estar disponible debido a restricciones del fabricante o configuraciones personalizadas en el sistema operativo. Aquí hay soluciones:
- Contactar al soporte técnico: Si compraste tu computadora con Windows preinstalado, el fabricante suele brindar ayuda para localizar la clave.
- Iniciar sesión con una cuenta Microsoft: Si vinculaste la activación de tu Windows con una cuenta de Microsoft, puedes reactivar el sistema iniciando sesión con ella.
- Adquirir una nueva clave de producto: Como última opción, puedes comprar una nueva licencia directamente en la tienda oficial de Microsoft.
Consejos para proteger tu clave de producto en el futuro
- Respalda tu clave: Guarda una copia digital y física en un lugar seguro.
- Vincula tu activación con una cuenta Microsoft: Esto facilita la reactivación tras cambios en el hardware.
- Evita instalaciones piratas: Asegúrate de usar fuentes confiables al reinstalar Windows.
Si usas versiones como Windows 10 Pro 2023 o Windows 11 Home, estas medidas pueden ahorrarte mucho tiempo y problemas en el futuro.
Tu clave de producto siempre accesible
En conclusión, localizar la clave de producto de Windows desde el UEFI-BIOS no tiene por qué ser complicado. Herramientas como PowerShell, CMD y aplicaciones externas simplifican el proceso, independientemente de si usas Windows 10, 11 o cualquier otra versión.
Al proteger tu clave y respaldarla correctamente, evitarás interrupciones en tu experiencia tecnológica. ¿Listo para recuperar tu clave de producto? ¡Sigue esta guía y nunca más te quedarás bloqueado!