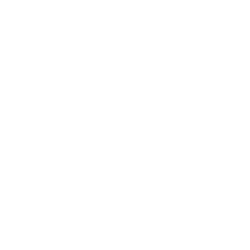¿Por qué vuelve el ícono de Xbox a la barra de tareas tras reiniciar? Pocos detalles son tan molestos como esos íconos que, aunque los eliminas una y otra vez de la barra de tareas, regresan como si tuvieran vida propia. Uno de los culpables más comunes es el ícono de Xbox. Quizás hiciste clic derecho, seleccionaste «Desanclar de la barra de tareas» y respiraste con alivio… hasta que reiniciaste tu laptop y ¡ahí está de nuevo!
Este comportamiento no es casualidad, y ocurre porque Xbox Game Bar —una aplicación integrada en Windows 10— está diseñada para ejecutarse y anclarse automáticamente como parte del sistema. Especialmente en laptops o PCs gamer (como algunos MSI o ASUS), esta funcionalidad viene activada por defecto.
Entonces, ¿cómo quitar Xbox de la barra de tareas para siempre? Lo importante es entender que no basta con desanclar el icono manualmente: hay que deshabilitar o eliminar por completo la funcionalidad que lo trae de vuelta.
Cómo quitar Xbox de la barra de tareas de forma definitiva
El método tradicional que no funciona
Lo quitas con clic derecho y ‘Desanclar de la barra de tareas’ y listo; pero cuando enciendes de nuevo la laptop, allí está otra vez. Esto no es un error, sino una función automatizada que vuelve a activarse con el sistema operativo.
Windows vuelve a anclar Xbox Game Bar porque está configurada para ejecutarse en segundo plano, e incluso preinstalada como app del sistema.
Desactivando Xbox Game Bar desde Configuración
Esta es una de las formas más limpias de evitar que Xbox aparezca constantemente en tu barra de tareas, sin necesidad de eliminar nada.
- Abre el menú Inicio y ve a Configuración (⚙️).
- Selecciona Juegos > Barra de juegos.
- Apaga la opción “Grabar clips de juegos, capturas de pantalla y retransmitir usando la barra de juegos”.
- Luego ve a Aplicaciones > Aplicaciones y características.
- Busca Xbox Game Bar, haz clic y selecciona «Opciones avanzadas».
- Pulsa «Finalizar» y luego «Desinstalar» si está habilitado.
Con esto detendrás la ejecución de fondo y evitarás que vuelva a aparecer.
Usando el Editor de Directivas de Grupo (Pro y Enterprise)
Si tienes Windows 10 Pro o Enterprise, puedes usar una herramienta más potente:
- Presiona
Win + R, escribegpedit.mscy presiona Enter. - Ve a:
css CopiarEditar
Configuración del equipo > Plantillas administrativas > Componentes de Windows > Grabación de juegos y Game Bar - Haz doble clic en “Permitir la grabación de juegos, clips de pantalla y transmisión”.
- Marca “Deshabilitado” y guarda los cambios.
Esto evitará que la barra Xbox se ejecute o se ancle sola. Es muy efectivo, pero no disponible en versiones Home.
Desinstalando Xbox completamente (PowerShell)
Si no te importa eliminar por completo Xbox Game Bar de Windows 10, este método es para ti:
- Escribe
PowerShellen el buscador, haz clic derecho y «Ejecutar como administrador». - Usa este comando:
powershell CopiarEditar
Get-AppxPackage Microsoft.XboxGamingOverlay | Remove-AppxPackage
Este comando desinstala Xbox Game Bar para el usuario actual. Si deseas eliminar más componentes relacionados a Xbox, puedes ejecutar:
powershell
CopiarEditar
Get-AppxPackage *xbox* | Remove-AppxPackage
⚠️ Nota: Esto no elimina la cuenta Xbox ni otros servicios en línea. Solo limpia las apps.
Cómo quitar Xbox Game Bar de Windows 10 paso a paso
Esta sección agrupa los pasos prácticos de lo explicado anteriormente, ideal para quienes buscan una guía rápida y directa:
- Ir a Configuración > Juegos > Barra de juegos y desactivarla.
- Ir a Aplicaciones > Xbox Game Bar > Finalizar y/o desinstalar.
- (Opcional) PowerShell como administrador > eliminar con
Remove-AppxPackage. - (Opcional) En Windows Pro: usar
gpedit.mscy deshabilitar desde políticas.
Con estos pasos, eliminas Xbox de Windows 10 y evitas que vuelva a aparecer tras cada reinicio.
¿Cómo deshacerse de la barra de Xbox en todas sus formas?
Deshacerse completamente de la barra de Xbox implica ir más allá del ícono visible.
La llamada Xbox Game Bar también puede estar asociada con:
- Superposición de capturas (Win + G).
- Grabación automática de juegos.
- Notificaciones molestas en pantalla.
Para desactivarlas:
- En Configuración > Juegos, desactiva todo lo relacionado a la barra.
- Ve a Configuración > Notificaciones y acciones > desactiva notificaciones de Xbox.
- Desactiva el inicio en segundo plano desde Inicio > Aplicaciones > Inicio.
Otras soluciones si el ícono de Xbox sigue regresando
En algunos sistemas, sobre todo portátiles gamer, el software del fabricante (como MSI Center) puede reinstalar Xbox o anclarlo de nuevo.
Modificar tareas programadas
- Presiona
Win + R, escribetaskschd.msc. - Revisa tareas bajo Microsoft > Xbox, si existen, elimínalas.
Revisar programas al inicio
Ctrl + Shift + Escabre el Administrador de tareas.- En la pestaña “Inicio”, desactiva Xbox Game Bar o procesos relacionados.
Edición del Registro de Windows (avanzado)
Solo si eres usuario experimentado:
- Presiona
Win + R, escriberegedit. - Navega a:
CopiarEditar
HKEY_LOCAL_MACHINE\SOFTWARE\Policies\Microsoft\Windows\GameDVR - Crea o edita el valor DWORD AllowGameDVR y ponlo en
0.
Haz una copia de seguridad del registro antes de modificar.
¿Vale la pena eliminar Xbox de Windows 10? Pros y contras
✅ Ventajas
- Libera recursos del sistema.
- Mejora el tiempo de inicio de Windows.
- Elimina procesos en segundo plano.
- Limpia la barra de tareas de íconos molestos.
❌ Contras
- Pierdes funcionalidades útiles si juegas: grabación, clips, capturas rápidas.
- Requiere comandos avanzados para eliminar todo.
- Algunas reinstalaciones del sistema podrían traerlo de vuelta.
Mi experiencia personal: el ícono que no se rinde jamás
«En la barra de tareas, abajo en la pantalla está ese ícono de Xbox, lo quitas con clic derecho y ‘Desanclar de la barra de tareas’ y listo; pero cuando enciendes de nuevo la laptop allí está otra vez. Y así cada vez que lo eliminas, siempre está allí, no obedece tus órdenes y siempre está allí.»
Este testimonio refleja exactamente lo que muchos usuarios experimentan. Y es justamente por eso que este artículo no solo te da una solución superficial, sino la guía definitiva para quitar Xbox de Windows 10 de verdad, de raíz y sin que regrese.
Cómo eliminar Xbox de la barra de tareas y ganar paz mental
En conclusión, eliminar Xbox de la barra de tareas va más allá de un clic derecho. Se trata de una configuración automática que requiere atención técnica para desactivar o eliminar por completo.
Tanto si prefieres simplemente desactivar Xbox Game Bar como si quieres erradicarlo con PowerShell, esta guía te ha dado todas las herramientas necesarias para lograrlo, usando configuraciones avanzadas, tareas, políticas y más.
Ahora sí, ¡tu barra de tareas puede estar como tú la quieres!