La decisión de cambiar de sistema operativo puede ser intimidante, pero reemplazar Windows por Linux Mint en tu PC puede ser una elección inteligente. Linux Mint ofrece una alternativa robusta y versátil con una comunidad activa de usuarios que te brindará soporte. En esta guía, exploraremos los pasos necesarios para realizar la transición con éxito y aprovechar al máximo tu nueva experiencia con Linux Mint.
He tenido el privilegio de haber usado varios sistemas operativos previos a losa ctuales. Me inicié con MS DOS en los años 80. Desde entonces, he usado todos los sistemas operativos de Apple y Microsoft de los que has oído hablar. También he usado varias distribuciones diferentes de Linux; eso sin mencionar que en la universidad usábamos UNIX. Entonces, cuando digo que Linux Mint es el mejor escritorio de Linux, es que significa algo ¿sí o nó?
Si te llama la atención probar otro sistema operativo, la única manera de saber si te funciona bien, por supuesto, es probarlo tú mismo. A continuación:
- Vamos a probar Linux Mint, es sencillo.
- Y, luego, si te gusta, también te explicaré cómo reemplazar Windows por Mint.
Materiales necesarios:
- PC con Windows, conexión a Internet y un DVD-RW o memoria USB con 3 o más GB de almacenamiento.
- Tiempo estimado: (2 horas).
- Costo estimado: $ 5
Cómo probar Linux Mint
1. Descarga una edición de Linux Mint
A diferencia de otros sistemas operativos, las distribuciones de Linux como Mint simplifican la prueba antes de la instalación.
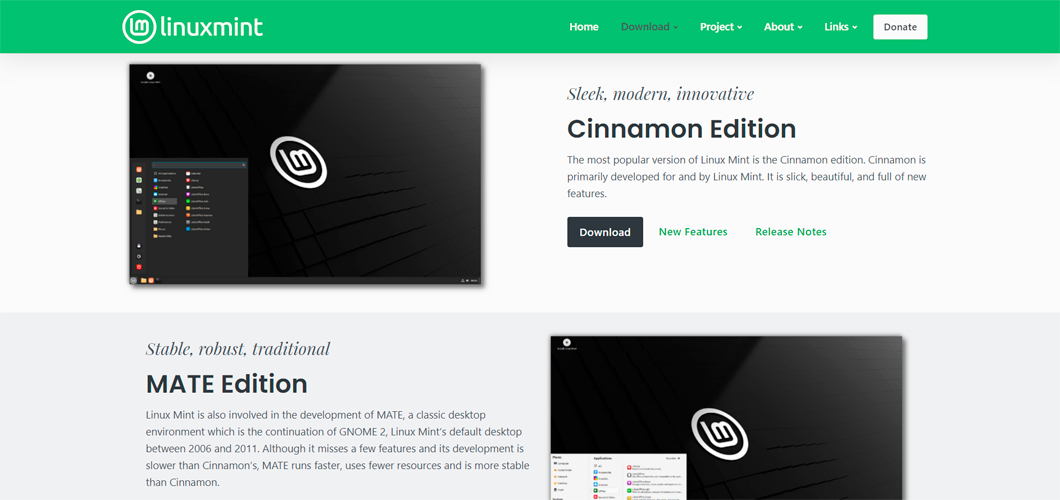
Debes descargar una copia de Linux Mint para continuar. Puedes elegir entre tres ediciones Mint diferentes, a diferencia de Windows, que tiene una sola interfaz de escritorio. Estos son sus ediciones de escritorio predeterminado:
- Cinnamon. Elige Cinnamon si tu PC es 2015 o posterior.
- MATE. Prueba Mate si tu computadora está más anticuada
- Xfce. YXfce si está extremadamente desactualizada o tiene poca potencia.
Dependiendo de la velocidad de tu Internet, la descarga de Mint puede llevar algo de tiempo. La distribución ahora pesa 2,5 gigabytes.
2. Asegúrate de que tu copia de Mint sea genuina
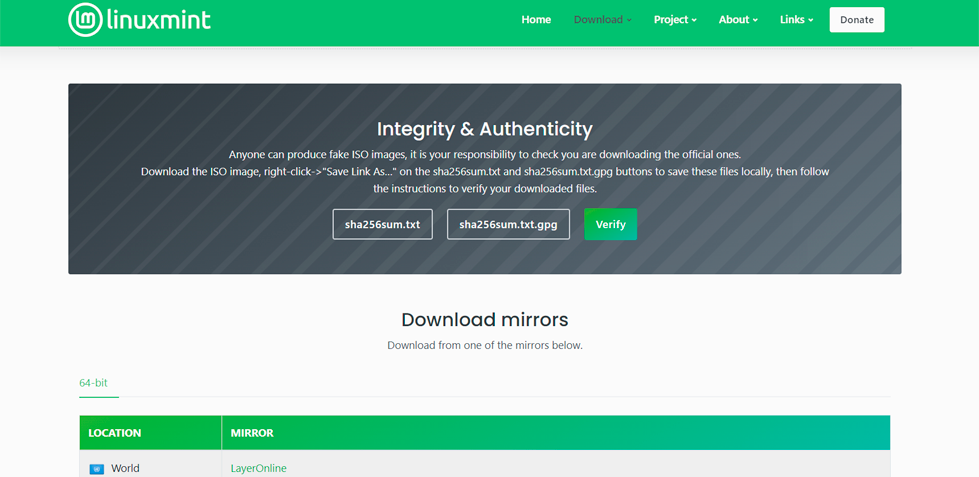
El siguiente paso es confirmar que el archivo de imagen que has descargado es el artículo original. Descargar los archivos sha256sum.txt y sha256sum.txt.gpg es la forma de hacerlo. Deben ser accesibles desde el mismo sitio web donde adquiriste la imagen ISO. Utiliza la opción «clic derecho->Guardar enlace como…» de tu navegador para descargarlos.
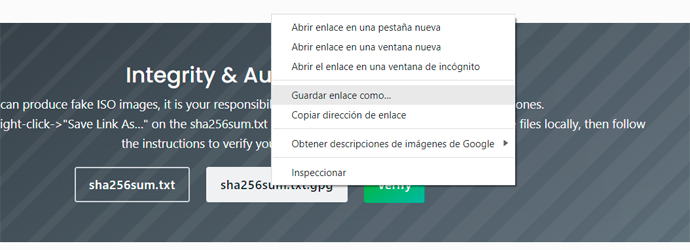
Ve a la página de GNU Privacy Guard (GnuPG) a continuación. Una vez allí, descarga y ejecuta el instalador de Windows download.sig. Ejecuta la instalación después de eso. No importa si lo usas como administrador o como usuario normal. Funciona en ambos sentidos.
Ve a la carpeta Descargas ahora.
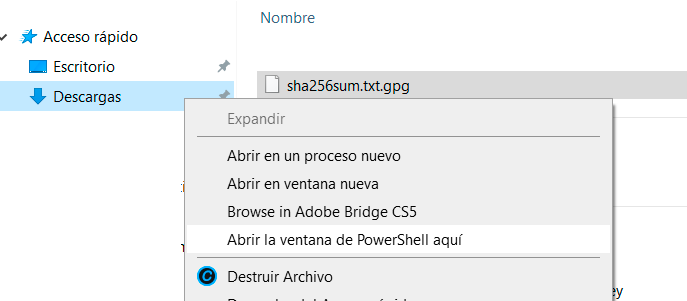
Abre una ventana de comando haciendo clic con el botón derecho en tu carpeta de descarga mientras mantienes presionada la tecla Shift. Una vez que estés en el Shell, ejecuta la siguiente instrucción.
SHA256 CertUtil -hashfile nombre de archivo.iso
Eventualmente devolverá un hash, que es una secuencia alfanumérica. Tu archivo ISO está listo para usar si este hash coincide con el de su archivo sha256sum.txt. De lo contrario, la verificación de integridad falló. En ese caso, elimina el archivo ISO y descarga una copia.
3. Graba Mint en un CD/DVD-RW o memoria USB
Una vez que hayas descargado la imagen de Linux Mint, crea una unidad USB de arranque utilizando herramientas como Etcher (para Windows, macOS o Linux).
Es posible que no necesites una herramienta de grabación ISO si tienes una versión desactualizada de Windows. Entonces en ese caso necesitas descargar ImgBurn para unidades ópticas Windows. Es una aplicacion gratuita.
Los usuarios de Windows 11 solo pueden usar la función de grabación ISO integrada del sistema operativo. Para grabar tu archivo ISO en un DVD-RW o memoria USB en blanco, inserta el disco en tu unidad de grabación de DVD-RW o memoria USB en un puerto USB. Luego, abre la carpeta que contiene tu archivo ISO en el Explorador de archivos de Windows. Por lo general, ese es el directorio de descargas. A continuación, haz clic en tu archivo Mint ISO. En la parte superior del Explorador de archivos, debería ver la opción Grabar. Selecciónalo y graba la imagen en tu DVD o memoria USB.
Si estás utilizando una memoria USB, configúrala con almacenamiento persistente. Con esto, puedes almacenar tus programas y archivos en el dispositivo. De esta manera, podrás llevar Linux y usarlo como un sistema operativo para computadoras personales de hoteles, conferencias y bibliotecas. Esto es muy útil, y es que siempre hay al menos un dispositivo Linux Mint en la mochila de mi laptop.
Finalmente, si usas un DVD, verifica que no haya errores en el disco recién grabado. A lo largo de los años, he tenido más problemas con la ejecución de Linux y la instalación de Linux desde DVD de discos defectuosos que todas las demás causas combinadas.
4. Reboot
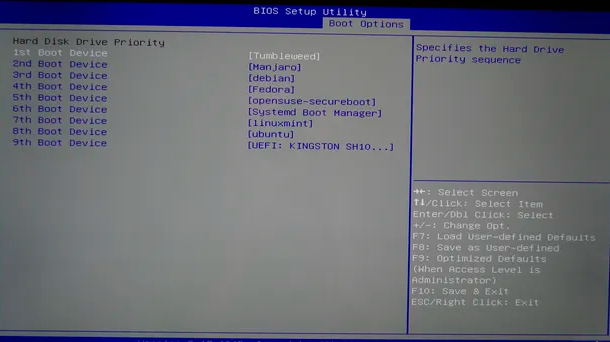
Reinicia tu computadora después de insertar tu disco o memoria USB. Deten el proceso de inicio mientras la computadora se reinicia para que puedas acceder a la configuración de UEFI o BIOS. El método que utilices depende del sistema.
Atento a una notificación a medida que la computadora se inicia que especifica qué tecla o teclas presionar para acceder al BIOS o UEFI. Las teclas «esc» o «delete» son opciones probables, así como una tecla de función. No te preocupes si no lo ves de inmediato. Reinicia e intenta una vez más.
Una vez en el BIOS o UEFI, busca en el menú una selección con las etiquetas «Arranque», «Opciones de arranque» u «Orden de arranque». Si no aparece nada con el término «arranque», busca en otras opciones de menú como «Opciones avanzadas», «Características avanzadas del BIOS» u «Otras opciones». Una vez que lo hayas localizado, cambia el orden de inicio para que se use el DVD o la unidad USB para iniciar la computadora en lugar del disco duro.
Una vez que tu PC esté configurada para intentar arrancar primero desde la unidad alternativa, asegúrate que esté insertado tu DVD o memoria USB y reinicia. Luego, selecciona «Iniciar Linux Mint» en el primer menú. Y, a partir de ahí, se ejecutará Linux Mint.
5. Inicia Linux Mint
Hasta ahora, no has instalado nada en tu PC, pero estás ejecutando Mint. Aprovecha esta oportunidad para usar y explorar Mint para ver si te gusta.
Mint funcionará lentamente en una unidad de DVD, pero lo hará lo suficientemente rápido como para que puedas tener una idea de cómo funciona Mint. Se ejecuta lo suficientemente rápido en una memoria USB para darte una buena idea de cómo es usar Mint. De hecho, uso memorias USB Mint para el trabajo, ocasionalmente en PC corporativas, y son lo suficientemente rápidas.
6. Problemas gráficos con Nvidia
El controlador de código abierto para Mint no funciona bien con varias tarjetas gráficas Nvidia. Usa la opción de arranque «nomodeset» si Linux Mint se congela durante el inicio. Para cambiar las opciones de arranque, configúralo en la opción Iniciar Linux Mint y presiona ‘e’. Luego ingresa «nomodeset» en lugar de «quiet splash» y presione F10 para iniciar. Presiona «tab» en lugar de «e» en computadoras antiguas con BIOS.
Aunque Mint comenzará y operará más lentamente de esta manera. Si eliges instalar Mint, puedes resolver el problema definitivamente realizando las siguientes acciones:
- Abrir Administrador de controladores
- Selecciona los controladores NVIDIA y espera mientras se instalan.
- Reinicia tu computadora.
7. Hacer backup de tu sistema
¿Que tal? ¿Te gusta Mint? ¿Desea utilizarlo? Entonces si es así, ya estás preparado para instalar Mint.
Primero haz una copia de seguridad completa de tu máquina con Windows. Aunque la instalación de Linux de la manera que describiré no debería tener ningún efecto negativo en la configuración de Windows, ¿por qué arriesgarse?
Antes solía ser extremadamente difícil instalar Linux en computadoras con Windows con UEFI y arranque seguro. Arrancar e instalar usando sistemas de arranque seguro ya no es una molestia gracias a Ubuntu y Mint. Con la excepción de la imagen initrd, todos los binarios prediseñados destinados a cargarse en el arranque están firmados por el certificado UEFI de Canonical, en el que se confía implícitamente porque está integrado en el cargador de correcciones de compatibilidad firmado por Microsoft.
Siempre puedes deshabilitar el Arranque seguro si, por alguna razón, no puedes instalar Mint en tu computadora con el Arranque seguro activo. Existen numerosos métodos para desactivar el Arranque seguro. Todos implican detener el panel de control UEFI mientras la computadora se está iniciando.
8. Instalar Linux Mint
Asegúrate de que tu computadora esté enchufada a la toma de corriente. Quedarte sin batería al instalar un sistema operativo es absolutamente lo último que deseas que suceda. También se requiere una conexión a Internet que funcione y aproximadamente 8 GB de espacio libre de almacenamiento.
Una vez que hayas terminado, reinicia Linux. Instalar Mint será una de las opciones de su icono a la izquierda una vez que se haya cargado la pantalla de Mint. Una vez que hagas doble clic en él, puede continuar.
Tendrás que navegar por una serie de opciones de menú. La mayoría de estas opciones serán simples. Por ejemplo, el idioma y la zona horaria que deseas que utilice Mint. La forma en que particiones tu disco duro será la única opción que hay que explicar aquí.
La partición del disco duro puede ser muy difícil, pero afortunadamente, existe una opción simple que te permite realizar un arranque dual de Windows y Mint. Simplemente selecciona «Install Linux Mint alongside them», la primera opción en el menú Tipo de instalación.
Este proceso instalará Linux Mint junto a tu configuración actual de Windows. Cada vez que hago esto, normalmente le doy a Mint la mitad del espacio disponible en el disco de mi PC, y en la otra mitad dejo a Windows.
Se te pedirá que selecciones el sistema operativo que deseas iniciar automáticamente. Tendrás una pequeña ventana de tiempo para convertir al sistema operativo alternativo, cualquiera que elijas.
Si lo deseas, también puedes especificar exactamente cómo deseas que se configure tu disco duro. Solo los usuarios avanzados deberían probar esto. Si sigues esta ruta, te sugiero que uses Ext4 para tu sistema de archivos principal de Linux.
9. Agregando los toques finales a Linux Mint
También deberás elegir un nombre de usuario para ti, darle un nombre a tu sistema y establecer una contraseña. Tu directorio de inicio también se puede cifrar si deseas mantener tus cosas a salvo de miradas indiscretas. Sin embargo, un directorio de inicio cifrado ralentiza los sistemas. Es más rápido, aunque contradictorio, cifrar todo el disco después de tener Mint en funcionamiento.
Puedes usar Timeshift para producir automáticamente una instantánea del sistema a través del menú de configuración de Mint. Al hacer esto, puedes recuperar los archivos de tu sistema y volver a un sistema funcional en caso de que algo salga mal más adelante. Sin embargo, no guarda tus documentos u otros archivos similares. Solo se guardan los archivos del sistema necesarios para operar Mint. Crea un horario regular de Timeshift. Si algo no funciona, Timeshift puede salvar el día.
Luego puedes examinar tu computadora para ver si se requieren nuevos controladores. Deberías ejecutar esto. Después de eso, puedes decidir si deseas instalar códecs multimedia exclusivos, como controladores para la reproducción de DVD.
El software más reciente debe instalarse en tu PC. A diferencia de los parches de Windows, cuando actualizas Mint, no solo actualizas tu sistema operativo sino también cualquier otro software que hayas instalado a través del Administrador de software de Mint, incluido el navegador web predeterminado, Firefox, la suite ofimática, LibreOffice y cualquier programa adicional. Esto es realmente práctico.
Haz clic en el icono de escudo en la barra de menú para realizar esto manualmente. La barra y el icono están a la derecha en la parte inferior de la pantalla, respectivamente, de forma predeterminada, en el escritorio de Cinnamon. Después de eso, te pedirá tu contraseña y confirmarás que realmente deseas actualizar tu sistema. Si respondes positivamente, estarás preparado para poner a prueba tu nuevo sistema Mint.
Faqs
¿Cuáles son los requisitos mínimos para Linux Mint?
Linux Mint probablemente se puede ejecutar en cualquier computadora de los últimos diez años que aún funcione. Técnicamente hablando, Linux Mint necesita:
- 2 GB de RAM (se recomiendan 4 GB)
- 20 GB de espacio en disco, siendo 100 GB lo ideal
- Resolución: 1024 x 768 (en resoluciones más pequeñas, presiona ALT para mover las ventanas con el mouse si no caben en la pantalla).
Lo más probable es que una computadora guardada que ya no uses pueda ejecutar Linux Mint con comodidad.
