¿Cómo usar la laptop con la tapa cerrada? ¿Quieres usar tu laptop como CPU mientras usas un monitor más grande? Veamos a continuación, cómo seguir usando tu laptop con la tapa cerrada.
Como configurar laptop para que no se apague al cerrarla y usarla como CPU de escritorio
Cerrar la tapa de tu laptop generalmente significa apagarla o ponerla en suspensión, porque ¿de qué sirve una laptop sin una pantalla para mirar, verdad?
¿Y para qué hacer que la laptop funcione estando cerrada? Bueno, para quienes poseen periféricos adicionales, como un mouse, teclado, monitor y un concentrador o estación de acoplamiento USB-C, pueden transformar fácilmente su laptop en un reemplazo de escritorio. En vez de teclado-CPU-monitor, tu configuración sería teclado-laptop(cerrada)-monitor.
Ahora, de manera predeterminada Windows pone en suspensión las laptops cuando la tapa está cerrada. Afortunadamente, puedes cambiar esa configuración para que tu laptop permanezca encendida incluso cuando está plegada. Esto es ideal para aquellos que prefieren usar monitores externos y accesorios de PC mientras ocultan la laptop para ahorrar espacio en el escritorio, y todo lo que se necesita son algunos ajustes en la configuración.
Si estás buscando transformar la configuración de tu escritorio con la potencia de una laptop sin siquiera estar abierta, aquí te mostramos cómo usar tu ordenador portátil con la tapa cerrada.
Cómo usar la laptop con la tapa cerrada
Si bien «Hibernar» usará una cantidad mínima de energía pero mantendrá tu laptop en un estado listo para funcionar tan pronto como abras la tapa, esto no es ideal si deseas usar tu laptop mientras está cerrada. Cambiar esto a «No hacer nada» lo solucionará, pero también puedes controlar lo que sucede cuando cierras la tapa de tu laptop, como apagarla o ponerla en modo «Hibernar».
Los siguientes pasos te guiarán para cambiar la configuración de energía de tu laptop cuando cierres la tapa
- En laptop, abre el Panel de control y haz clic en «Hardware y sonido». Desde allí, navega hasta «Opciones de energía» y haz clic en «Elegir lo que hace cerrar la tapa» en la barra lateral.
- Una forma mucho más fácil es escribir «Tapa» en la barra de búsqueda cerca del botón Inicio. A partir de ahí, debería mostrarse «Cambiar la acción que se produce al cerrar la tapa del equipo». Haz clic allí.
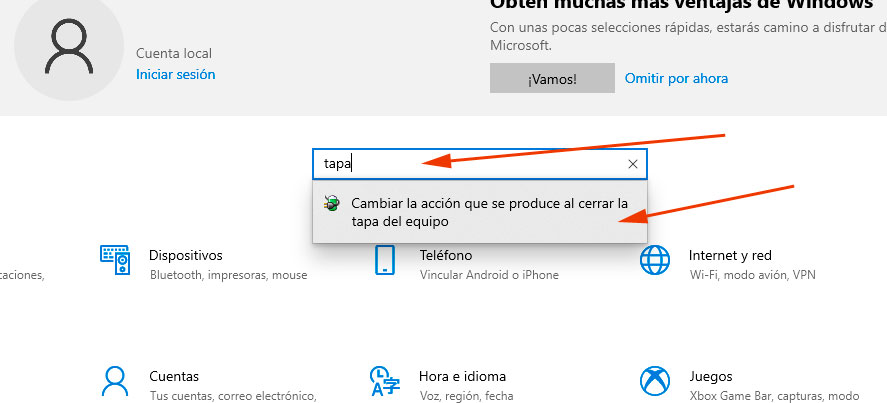
- Junto a «Al cerrar la tapa la tapa», hay dos menús desplegables para «Con batería» y «Conectado». Haz clic en uno o en ambos y selecciona «No hacer nada».
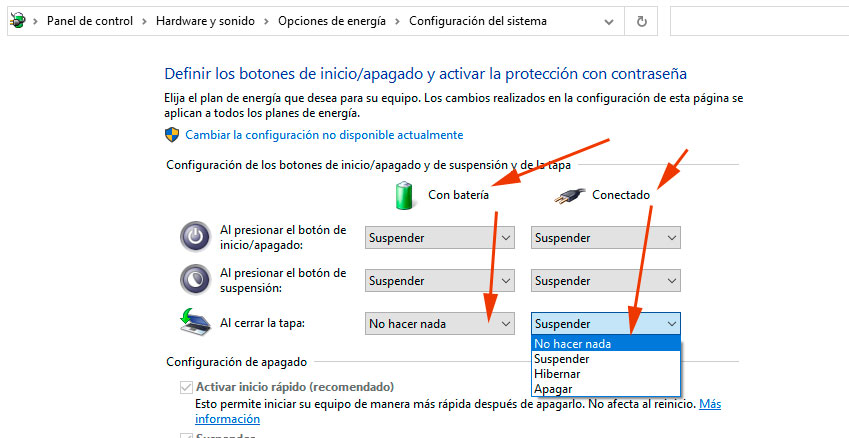
- Asegúrate de hacer clic en «Guardar cambios» antes de salir de la ventana. Para asegurarte de que se apliquen los cambios, reinicia tu laptop.
Ahí tienes. Ahoras podrá usar tu laptop incluso si la tapa está cerrada. La pantalla de tu laptop puede ser un excelente segundo monitor, pero algunos pueden querer hacer espacio en su escritorio para monitores grandes, un teclado, un mouse, una estación de acoplamiento y otros periféricos.
También puedes usar esta configuración para cambiar lo que hace tu laptop cuando presionas el botón de encendido o el botón de suspensión, como apagarla o ponerla en estado de hibernación.
Importante: recuerda que de aplicar estos cambios tu laptop seguirá funcionando al cerrar la tapa, a menos que te asegures de apagarla. Para deshacer los cambios repite los pasos y reemplaza «No hacer nada» por «Suspender».
