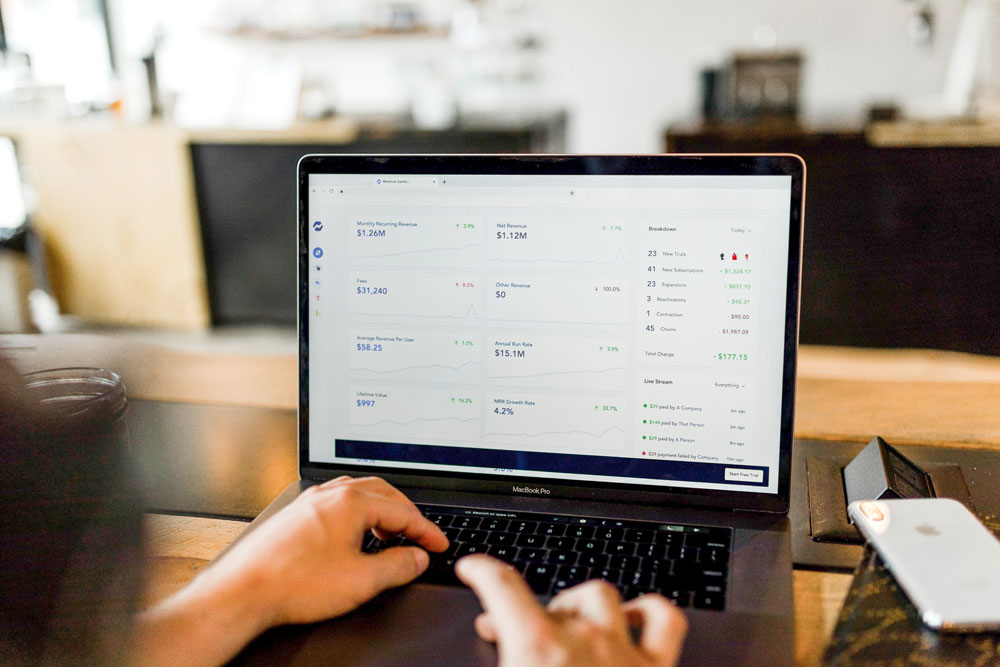¿Sientes que tu ordenador portátil va perdiendo rendimiento, que la laptop está lenta? Puedes acelerar tu portátil analizando y haciendo unos ajustes al software, y algunas actualizaciones de hardware que le darán nueva vida.
Si hablamos de personas se dice que el tiempo cura las heridas; pero eso nada que ver con la informática. Y es porque el tiempo suele ser la principal causa de la desaceleración del hardware en las laptops. A medida que aumenta su uso y se descargan e instalan más cosas, se ejerce una mayor presión sobre la memoria y hardware del ordenador portátil.
Los ordenadores portátiles lentos son la ruina de muchas empresas, todos estamos familiarizados con la molestia de abrir un programa y esperar un siglo para que inicie y esté todo listo para empezar a trabajar; puede ser muy tentador guardar ese portátil y comprar uno nuevo, pero hay medidas que puedes aprovechar para extender la vida útil de esa laptop.
10 maneras de acelerar tu portátil
1. Eliminar programas no utilizados
Con el tiempo, es fácil acumular una serie de programas en tu ordenador portátil que realmente ya no usas. Por lo tanto, es una buena idea desinstalar todos los programas que no planeas seguir usando, ello ayudará a acelerar tu ordenador portátil.
Microsoft dice que es importante eliminar cualquier programa de utilidad que puedas haber instalado durante los meses de uso, como escáneres de virus, limpiadores de disco y herramientas de copia de seguridad, ya que a menudo se ejecutan automáticamente al inicio, trabajando por su cuenta y silenciosamente. «Muchas personas no tienen idea de que incluso están ejecutándose», advierte Microsoft.
Nunca es demasiado tarde para eliminarlos y deshacerse de ese desorden y desperdicio de recursos del sistema. Tal vez pensaste que podrías usar ese software algún día, pero nunca lo hiciste. Desinstálalos y el rendimiento de tu ordenador mejorará.
2 – Limita los programas de inicio
Esto ayudará mucho en la tarea de acelerar tu ordenador portátil. Muchos programas están diseñados para iniciarse automáticamente cuando se inicia Windows. Los fabricantes de software a menudo configuran sus programas para que se abran en segundo plano, donde no puedes verlos en ejecución, por lo que se abrirán de inmediato cuando hagas clic en sus iconos. Eso es útil para los programas que usan mucho, pero para los programas que rara vez usas o nunca usas, esto desperdicia una memoria preciosa y ralentiza el tiempo que Windows tarda en terminar de iniciarse.
Sin embargo, puedes decidir si deseas o no que un programa se ejecute al inicio.
3. Deshazte del ‘bloatware’
No solo los ordenadores viejos pueden sufrir lentitud. Los ordenadores nuevos también, y eso se debe a la preinstalación de bloatware por parte de los fabricantes, en sus ordenadores portátiles. Ya sea que se refiera a él como bloatware o crapware, este software no deseado realmente puede ralentizar un ordenador.
Es muy probable que ni siquiera necesites todos esos programas extras que se envían instalados en ordenador portátil. Si los ha dejado residir en tu máquina desde que la compraste, es probable que desees realizar una auditoría de los programas que se están ejecutando en tu ordenador y que no los necesitas.
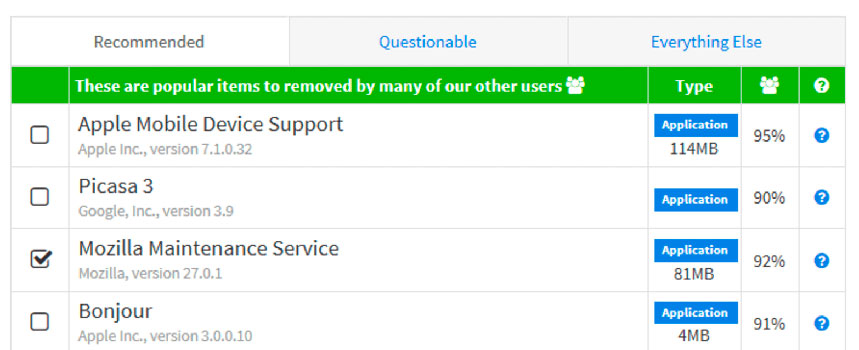
Programas como PCDecrapifier pueden hacer que el proceso de deshacerse del bloatware sea realmente indoloro y será una victoria fácil para quienes buscan acelerar sus portátiles.
4. CCleaner
Una de las primeras cosas que debes hacer si tu ordenador no funciona tan rápido como solía hacerlo es ejecutar un escáner de archivos para verificar si hay archivos o carpetas viejos que ya no necesitas o que no has usado durante mucho tiempoa. Cualquiera de estos datos adicionales, como cachés, archivos temporales (que no son temporales) y cookies pueden hacer que tu ordenador funcione mucho más lentamente.
Una de las herramientas de confianza, que limpiará el ordenador por tí es CCleaner. Revisará el disco duro de tu ordenador, buscará los archivos que no se hayan utilizado durante mucho tiempo y los eliminará si le das permiso. También buscará cualquier problema con el registro que pueda estar ralentizando tu ordenador, y una pestaña de herramientas te permite desinstalar programas directamente desde la aplicación, apagar programas de inicio e identificar archivos grandes que están ocupando espacio en disco.
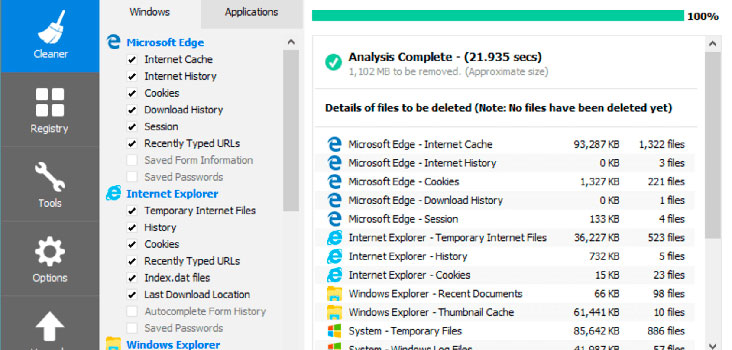
Primero, descarga e instala CCleaner desde aquí. Una vez instalado, inicia la aplicación. Esta se abrirá en la pestaña del limpiador. Haz clic en Ejecutar limpiador y éste escaneará la unidad en busca de elementos tales como archivos temporales de Internet, volcados de memoria y cosas más avanzadas como limpiar los datos de captación previa. Puedes elegir qué elementos deseas escanear, como aplicaciones específicas o componentes del sistema.
Segundo, haz clic en la pestaña Registro para limpiar entradas innecesarias que podrían ralentizar tu ordenador portátil.
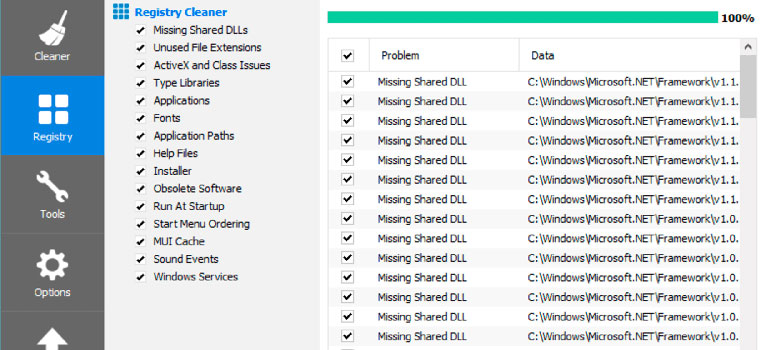
En tercer lugar, usa la pestaña Herramientas para desinstalar varios programas y aplicaciones ya instaladas en tu sistema. A veces, los fabricantes de PC preinstalan aplicaciones no deseadas, y eliminarlas en verdad puede acelerar tu ordenador en muy poco tiempo.
5. Desfragmenta disco duro para acelerar tu portátil
Los discos duros mecánicos viejos sufren mucho de desfragmentación, esto no sucede en el disco de estado sólido, por lo que puedes omitir este paso.
Esto significa que los archivos a menudo se encuentran dispersos en una unidad y esto ralentiza la máquina a medida que intenta acceder a todas las partes del archivo. La desfragmentación volverá a unir los archivos y, con suerte, aumentará las velocidades de acceso al disco duro al mismo tiempo.
Para desfragmentar tu disco duro, ve al panel de control, escribe «desfragmentar» en el buscador.
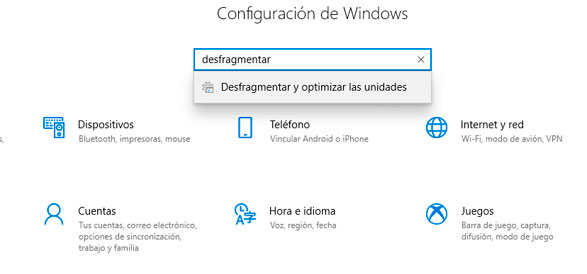
Puedes analizar la unidad para ver qué tan fragmentada está. A continuación, haz clic en la unidad que deseas desfragmentar. Esto ejecutará el proceso, acelerando la unidad.
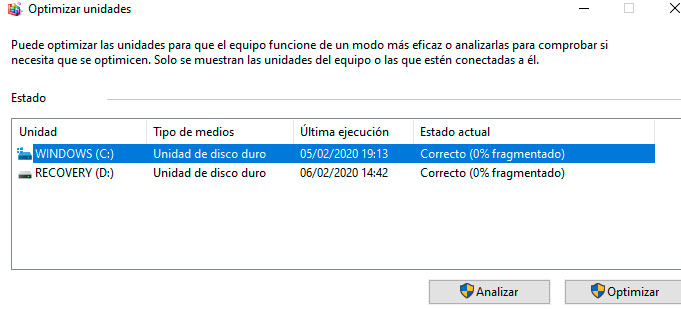
6. ReadyBoost
ReadyBoost es una característica de Windows que se introdujo en Windows Vista. Básicamente, utiliza una unidad flash como un poco de memoria extra.
Quizás no sea tan bueno como cambiar un disco duro tradicional por un nuevo disco SSD o agregar más RAM, ReadyBoost te dará un pequeño aumento al rendimiento del sistema. Se reserva una parte de la memoria de la unidad flash para cosas como el almacenamiento en caché, ayudar a que las aplicaciones de uso frecuente se abran más rápido y aumentar las velocidades de acceso de lectura aleatoria del disco duro.
Para usar ReadyBoost, primero inserta una unidad de memoria USB en una ranura vacía en el ordenador portátil que deseas acelerar. Se abrirá un cuadro de diálogo que te preguntará qué deseas hacer con la unidad flash. Elije Acelerar mi sistema con Windows ReadyBoost. Se abrirá otra ventana y aquí puedes seleccionar la cantidad de espacio que deseas usar en el pen drive (memoria flash). En general, es una buena idea usar la mayor cantidad de espacio posible (de la unidad flash).
Una vez hecho esto, confirma la configuración y la ventana se cerrará. La unidad se detectará automáticamente y se usará cada vez que la conectes.
Una última nota, si su máquina es lo suficientemente rápida, Windows te impedirá usar ReadyBoost.
7. Desactivar animaciones innecesarias
Desde Windows Vista (y algunos dirían que Windows XP), el sistema operativo ha tenido gráficos sofisticados y adornitos animados que hicieron poco para mejorar la productividad. Si esto está poniendo lentas las cosas, es fácil desactivar todo eso y ejecutar lo esencial para acelerar tu portátil.
Para hacer esto, abre el menú Inicio y comienza a escribir «Ajustar la apariencia y el rendimiento de Windows». Haz clic en esta opción y en el menú de desplazamiento desmarca todo lo que no deseas ver en el escritorio (como sombras, fuentes suaves, etc.) Haz clic en Aceptar y esto cambiará el escritorio a un aspecto más básico.
En sistemas que no sean Windows 10, apagar todo le da al escritorio una apariencia de estilo Windows 95.
8. Haz que la búsqueda de Windows 10 sea más rápida y útil
La indexación de búsqueda en Windows 10 ha recorrido un largo camino desde sus orígenes en versiones anteriores de Windows. El consejo hasta hace poco era deshabilitar esto por completo, pero se ha vuelto demasiado integral para la experiencia de Windows como para hacerlo.
Sin embargo, puedes mejorar la velocidad para encontrar cosas en tu ordenador portátil usando algunos ajustes. Primero, puedes deshabilitar los resultados web en la búsqueda (seamos sinceros, usas el navegador para esto y probablemente Google en lugar de Bing). Simplemente presiona la tecla de Windows, escribe gpedit.msc y presiona enter. Con el Editor de políticas de Grupo abierto, haz clic en Política de computadora local> Configuración de la computadora> Plantillas administrativas> Componentes de Windows> Buscar.
Busca «No permitir búsqueda web» y haz doble clic. Cambia la preferencia a habilitado. Luego busca «‘No buscar en la web ni mostrar resultados web en Buscar» y haz doble clic allí. Cambia la preferencia a habilitado. Por último, «No buscar en la web ni mostrar resultados web en Buscar sobre conexiones medidas» y haz doble clic allí. Cambia la preferencia a habilitado.
También puedes cambiar las ubicaciones que indexa Windows Search para excluir cosas que sabes que no necesitas encontrar, como la carpeta de datos de la aplicación que contiene, entre otras cosas, el caché del navegador web y las cookies. Si no usas Internet Explorer o Edge, es posible que tampoco desee indexarlos.
Para administrarlos, abre las Opciones de indexación, ve al panel de control del Sistema, luego haza clic en ‘Todos los elementos del panel de control’ en la barra de ubicación en la parte superior, y busca Opciones de indización. Esto abre una ventana que muestra las ubicaciones incluidas en el indexador de búsqueda de Windows 10. Aquí puedes elegir qué ubicaciones incluir o excluir para acelerar esta función de búsqueda.
9. Agrega más RAM
Si tu ordenador portátil tiene alrededor de 2 GB de memoria, la actualización es una excelente manera de obtener un rendimiento adicional y así contribuir a acelerar tu portátil. Sin embargo, hay algunas advertencias sobre esto.
Si estás ejecutando una versión de Windows de 32 bits, la cantidad máxima de RAM que puedes tener en un sistema es de 3 GB. Con estos sistemas, si tienes 2 GB y agregas otros 2 GB, Windows solo usará 3 GB de RAM. Esto se debe a los límites que tienen los sistemas operativos de 32 bits al direccionar la memoria.
Si tu ordenador portátil tiene un disco duro mecánico, cambiarlo por una unidad de estado sólido (SSD) podría pagar dividendos. Como no hay partes móviles, un SSD tiene velocidades de lectura y escritura mucho más rápidas que cualquier unidad tradicional.
En los últimos años, los precios de SSD han bajado y las capacidades han aumentado. Así que agregar un disco SSD en tu ordenador portátil será económico y muy productivo.
En lugar de reinstalar Windows en tu nuevo disco SSD, puedes usar una herramienta de clonación para copiar todo desde su disco anterior al nuevo SSD. El software gratuito, como Todo Backup Free 12.0, hará el truco.
Puede encontrar un vistazo más detallado sobre cómo instalar un SSD aquí.