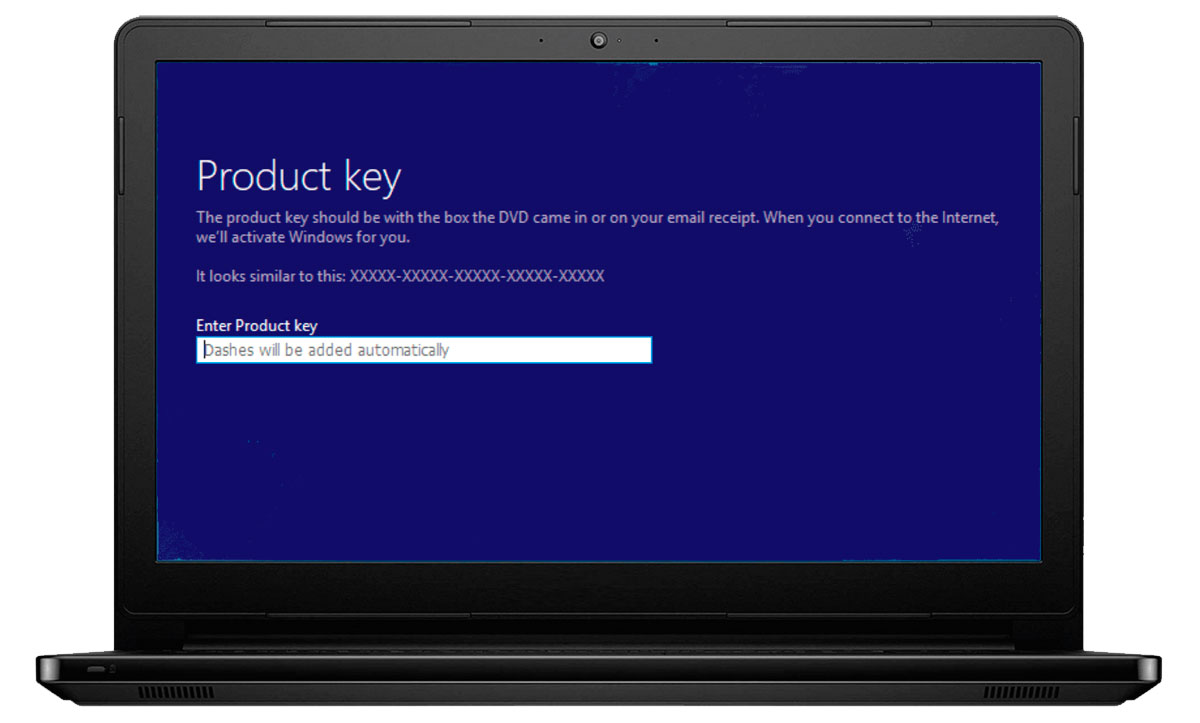¿Cómo encontrar la clave de producto Windows 10 guardada en UEFI-BIOS? Has hecho una actualización de hardware, HDD a SSD por ejemplo, y ahora Windows te pide clave de producto para activarse? Quizá aquí puedas recuperar la clave de producto que venia en tu laptop.
Productos con licencia y actualización de hardware
Si tienes una laptop que vino con su Windows preinstalado, quizá te haya pasado: haces un cambio de disco HDD por uno de SSD, por ejemplo, y logras instalar Windows de otra fuente. Entonces a los pocos días Windows te pide registrar el producto o escribir la clave de producto ¿Y que pasó con la licencia que traía tu laptop?
Muy seguramente la clave de producto está almacenada en UEFI-BIOS, veamos a continuación si es posible recuperarla y cómo hacerlo.
Windows: UEFI-BIOS y clave de producto guardada
Los sistemas operativos Vista, Windows 7, Windows 8 y Windows 10 pueden leer la clave de producto de la BIOS (Basic Input/Output System) o la UEFI (Unified Extensible Firmware Interface).
Y son muchos los fabricantes que utilizan esta posibilidad para guardar allí la clave de producto. El formato de la clave es el siguiente: XXXXX-XXXXX-XXXXX-XXXXX-XXXXX
¿En qué parte de la BIOS o UEFI se almacena la clave? Pues en la tabla MSDM (Microsoft Data Management), dentro del apartado ACPI: Advanced Configuration and Power Interface.
Cómo encontrar la clave de producto Windows 10 en UEFI-BIOS
Hay varios métodos para averiguar la clave almacenada en la BIOS o UEFI de nuestra laptop:
Método 1
Consulta WMI desde CMD o PowerShell
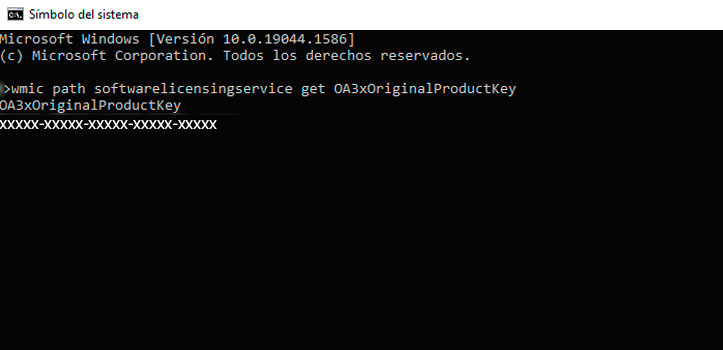
Hagamos una consulta WMI, no necesitaremos descargar ningún software de terceros.
Para realizar consulta WMI:
- Con CMD disponemos de la herramienta wmic
- Y con PowerShell disponemos del cmd-let Get-WmiObject.
La ventana de CMD o PowerShell debe abrirse «como Administrador».
En el shell de Windows 10 y 8.1 ejecutamos:
wmic path softwarelicensingservice get OA3xOriginalProductKey
Nos mostrará entonces la clave del producto.
Si la clave no está almacenada en la UEFI o la BIOS, nos devolverá el siguiente mensaje:
Nodo: NOMBRE-DE-PC Error: Descripción = Consulta no válida
En Windows 10, 8.1, 7 y Vista:
powershell "(Get-WmiObject -query ‘select * from SoftwareLicensingService’).OA3xOriginalProductKey"
Nos mostrará entonces la clave del producto.
Si la clave no está almacenada en la UEFI o la BIOS, no nos devolverá ningún resultado.
Método 2
Herramienta Windows OEM Product Key Tool
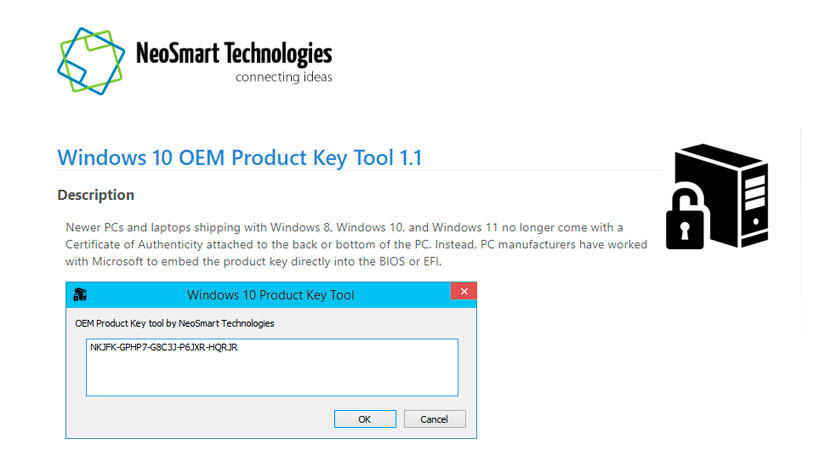
Windows OEM Product Key Tool (neosmart.net) es una herramienta capaz de leer la clave de producto de la BIOS/UEFI:
En caso de que la clave no este guardada en BIOS/UEFI, nos devolverá el mensaje: «Unable to open MSDM table!»
Método 3
Desde Linux
Desde Linux, también podemos leer la clave almacenada en la BIOS o UEFI del equipo. Deberemos cargar una distribución de Linux sobre el equipo, puede ser un Live-CD.
Podremos ver la clave guardada, ejecutando una de las 3 líneas de comando:
cat /sys/firmware/acpi/tables/MSDM
o también:
xxd /sys/firmware/acpi/tables/MSDM
o también:
hd /sys/firmware/acpi/tables/MSDM