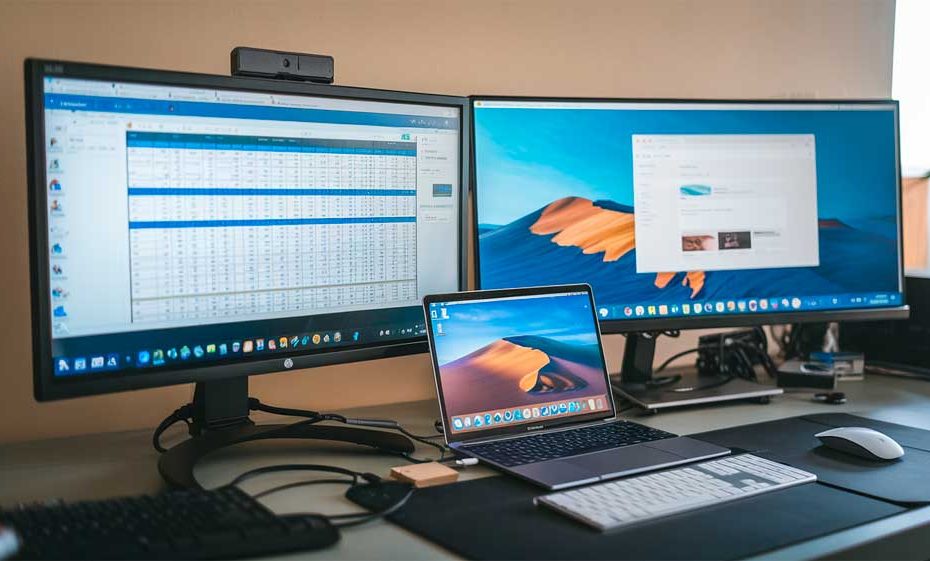Using multiple monitors with your laptop can significantly boost productivity by allowing you to multitask efficiently. Whether you’re extending your laptop’s screen, mirroring displays, or connecting to a projector wirelessly, understanding the setup process ensures you maximize your workspace.
In this guide, we’ll show you how to connect a laptop to 2 monitors using HDMI, how to connect a laptop to 2 monitors with one HDMI port, and even how to connect a laptop to a projector wirelessly.
How to connect a laptop to 2 monitors
Requisites for connecting two monitors to a laptop
Before diving into setup options, make sure to check:
- Available Ports on Your Laptop: HDMI, USB-C, VGA, or DisplayPort?
- Monitor Compatibility: Verify resolution and refresh rate for both displays.
- Docking Stations or Adapters: If your laptop has limited ports, these tools are invaluable for managing connections efficiently.
Methods for connecting two monitors to a laptop
1. Using Built-in Ports

If your laptop has more than one output port (e.g., HDMI + USB-C), follow these steps:
- Connect each monitor directly: One to HDMI and the other to USB-C or DisplayPort.
- Adjust settings in your OS (steps detailed below).
2. Using a Docking Station

Docking stations simplify dual-monitor setups, especially for laptops with limited ports.
- Setup: Plug the dock into a USB-C or Thunderbolt port, then connect monitors to the dock’s HDMI or DisplayPort outputs.
- Recommendation: Opt for docks with dual-monitor support to avoid performance issues.
3. With an HDMI Splitter or Adapter
Wondering how to connect a laptop to 2 monitors with one HDMI port? Use an active HDMI splitter.
- Active splitters duplicate or extend your laptop’s display across two screens.
- Steps:
- Connect the splitter to the laptop’s HDMI port.
- Attach the monitors to the splitter.
- Configure the screen layout in your operating system.
4. Connecting a Laptop to a Projector Wirelessly
For wireless setups:
- Ensure your laptop and projector support wireless display protocols like Miracast or WiDi.
- Steps:
- Activate the projector’s wireless mode.
- Open the laptop’s «Projection Settings» (Windows) or AirPlay (Mac).
- Pair both devices following on-screen instructions.
Configuring Dual Monitors in Different Operating Systems
Windows Configuration
- Open Display Settings (
Settings > System > Display). - Detect monitors manually if not automatically recognized.
- Choose the desired layout:
- Extend for additional workspace.
- Duplicate for mirrored screens.
- Adjust resolution settings to suit each monitor.
macOS Configuration
- Go to
System Preferences > Displays. - Click «Arrangement» to set up extending or mirroring.
- Drag screen icons to arrange physical positions.
Linux Configuration (Optional)
Use terminal commands or Xrandr to detect and configure external monitors. Example:
Common problems and solutions
1. Second Monitor Not Detected
- Solution: Update graphics drivers or check connections for proper seating.
2. Low Display Quality
- Solution: Ensure both monitors match the native resolution and use quality adapters.
3. Connection Issues With HDMI Splitters
- Solution: Verify splitter compatibility with your laptop and ensure it’s powered if active.
4. Wireless Projector Not Pairing
- Solution: Check Wi-Fi connection and ensure wireless protocols like Miracast are enabled.
Tips for an optimal multi-monitor experience
- Maximize Productivity: Arrange monitors logically—place main workspaces directly ahead and reference monitors to the side.
- Use the Right Tools: Software like DisplayFusion helps manage extended displays effortlessly.
- Monitor Recommendations: Look for slim bezels, 1080p or higher resolution, and adjustable stands for a seamless dual-screen setup.
Conclusion
Knowing how to connect a laptop to 2 monitors or even a projector wirelessly isn’t just about productivity; it’s also about convenience. From built-in ports to adapters and docking stations, there’s a method for every laptop and use case.
Whether you need to connect a laptop to 2 monitors using HDMI or set up a wireless projection for presentations, mastering these techniques ensures you’re always ready to tackle multi-tasking like a pro.
Pro Tip: If you’re still unsure about compatibility, check your laptop model specifications online to identify supported configurations.